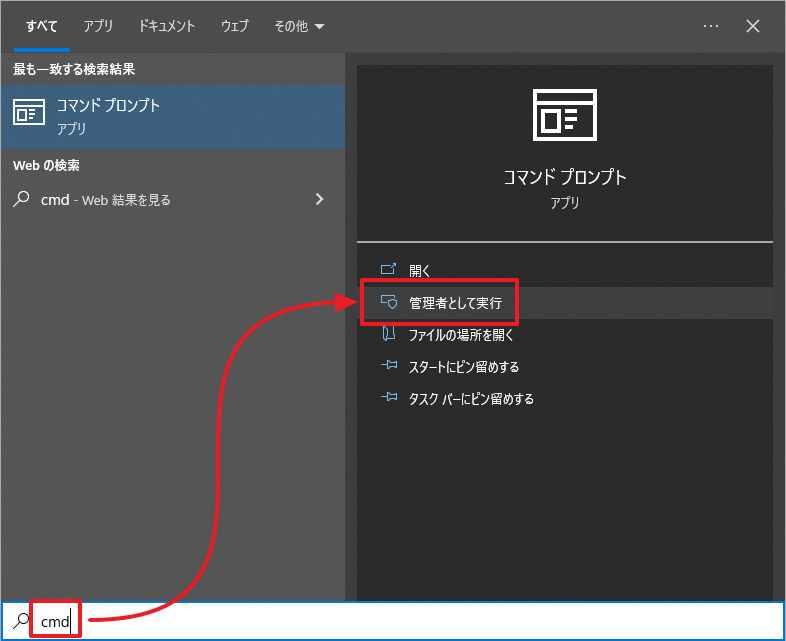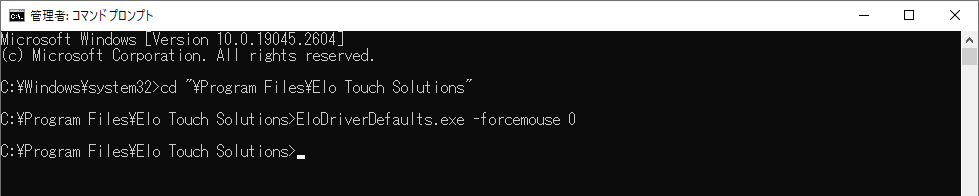マウス・エミュレーション・モードへの変更方法について
本ドライバはWindows Touch用のタッチパネル・ドライバとなっています。そのため、マウス・エミュレーションモードに変更する為には以下の操作が必要です。
注1)マウス・エミュレーション・モードはスパンディスプレイモードに対応しておりません。
注2)本操作を行うためにはタッチパネル・ドライバを再インストールする必要がございます。
注3)画面の向きの設定を変更した場合は、もう一度、位置補正を行ってください。
注4)ET4303L-2UWA-0-MT-ZB-GY-G(E720629)は、マウス・エミュレーション・モードに対応していません。
ドライバのインストール時にマウス・エミュレーション・モードに設定する場合
以下の手順で設定を変更をこなって、ドライバのインストール時に動作モードを設定します。
- 「SW602994_EloMultiTouch_9.0.1.exe」を実行してください。
- When done unzipping open...のチェックマークをはずしてください。
- [Unzip]ボタンをクリックし、ファイルを展開してください。
本手順ではC:\Tempに展開します。
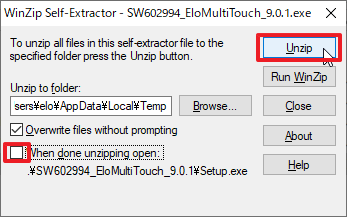
- 展開されたフォルダのCommonフォルダにある「EloOptions.ini」をメモ帳などのテキストエディタを使用して、下記の2箇所の設定を変更してください。
143行目から始まる[Setup Options]のTouch_MouseModeの値を変更します。
「Touch_MouseMode = 0」を「Touch_MouseMode = 1」
230行目から始まる[Calibration]のDriverCalibrationの値を変更します。
「DriverCalibration = 0」を「DriverCalibration = 1」
- 展開されたフォルダのにある「Setup.exe」を実行してタッチパネル・ドライバーをインストールします。
- タッチパネル・ドライバーをインストール後タッチしたときのアイコンがマウスカーソルになっていることを確認してください。
ドライバのインストールを行った後、マウス・エミュレーション・モードに変更する場合
シリアル接続用のドライバをインストールしている場合は、この操作でタッチ・ドライバのモード変更を行うことはできません。シリアル接続のタッチ・コントローラがある場合は、タッチパネル・ドライバの再インストールを行ってください。
- Windowsキーを押して、「cmd」と入力し、管理者として、コマンド・プロンプトを開きます。
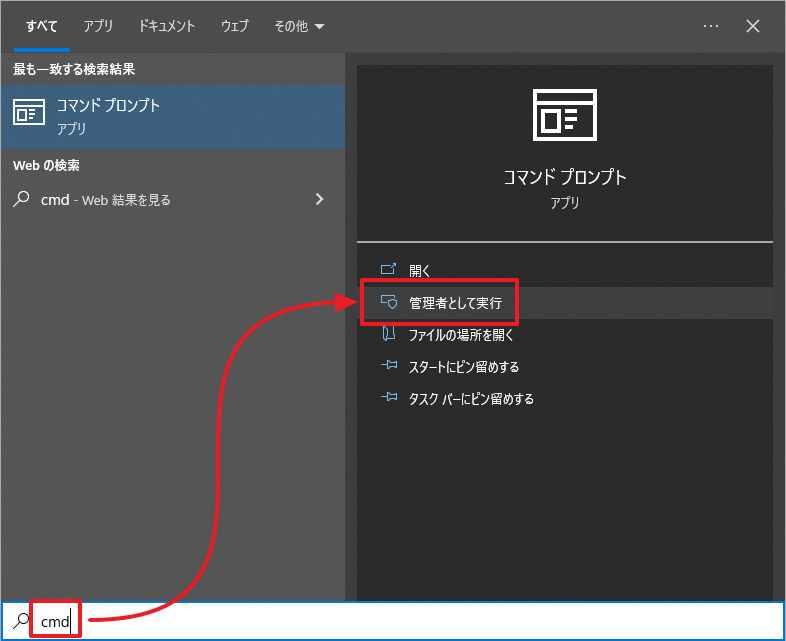
- カレント・ディレクトリをドライバがインストールされているフォルダに変更して、「EloDriverDefaults.exe -forcemouse 1」を実行すると、マウス・エミュレーション・モードに変わります。

- 「C:\Program Files\Elo Touch Solutions\EloOptions.ini」ファイルを、管理者として、メモ帳などのテキストエディタを使用して下記の設定を変更してください。
230行目から始まる[Calibration]のDriverCalibrationの値を変更します。
「DriverCalibration = 0」を「DriverCalibration = 1」
- 位置補正(キャリブレーション)を行ってください。
マウス・エミュレーション・モードからデジタイザ・モードに変更する場合
シリアル接続用のドライバをインストールしている場合は、この操作でタッチ・ドライバのモード変更を行うことはできません。シリアル接続のタッチ・コントローラがある場合は、タッチパネル・ドライバの再インストールを行ってください。
- 管理者として、コマンド・プロンプトを開きます。
- カレント・ディレクトリをドライバがインストールされているフォルダに変更して、「EloDriverDefaults.exe -forcemouse 0」を実行すると、デジタイザ・モードに変わります。
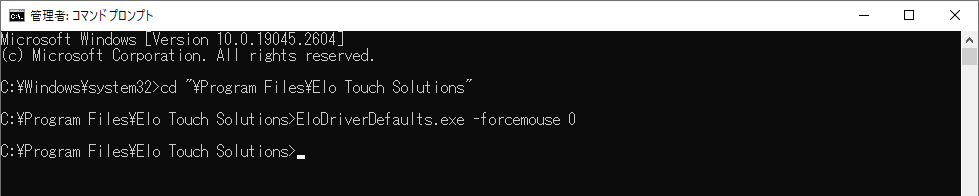
- 位置補正(キャリブレーション)を行ってください。
不明な点がありましたらこのマニュアルのElo問合せ窓口に記載されているEloのテクニカル・サポート部門までお問合せください。